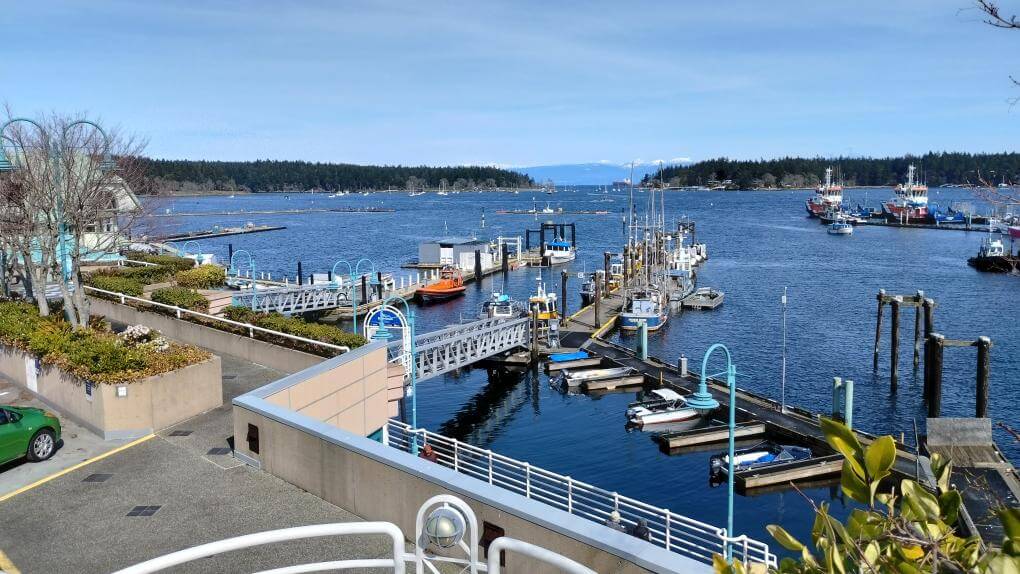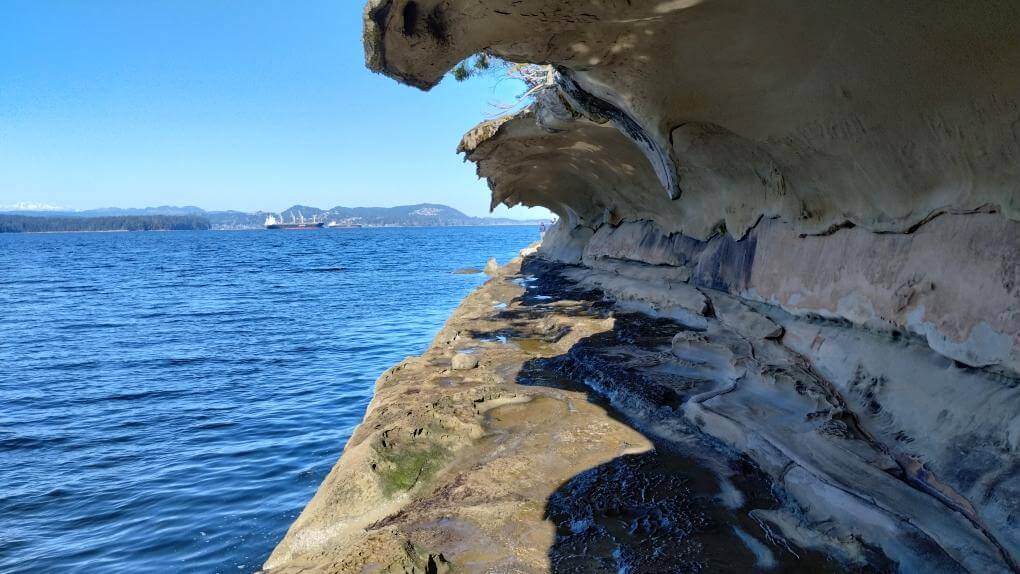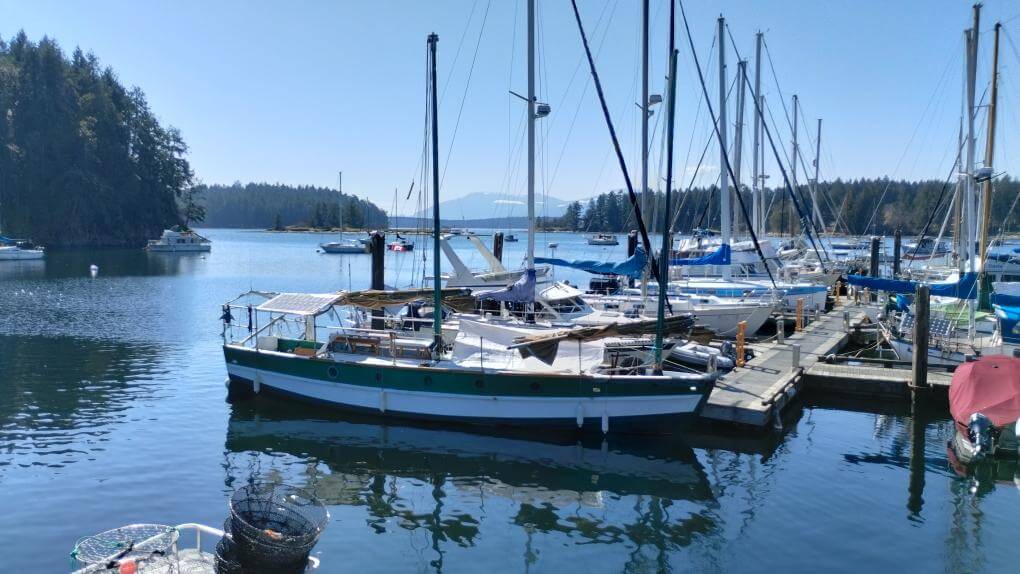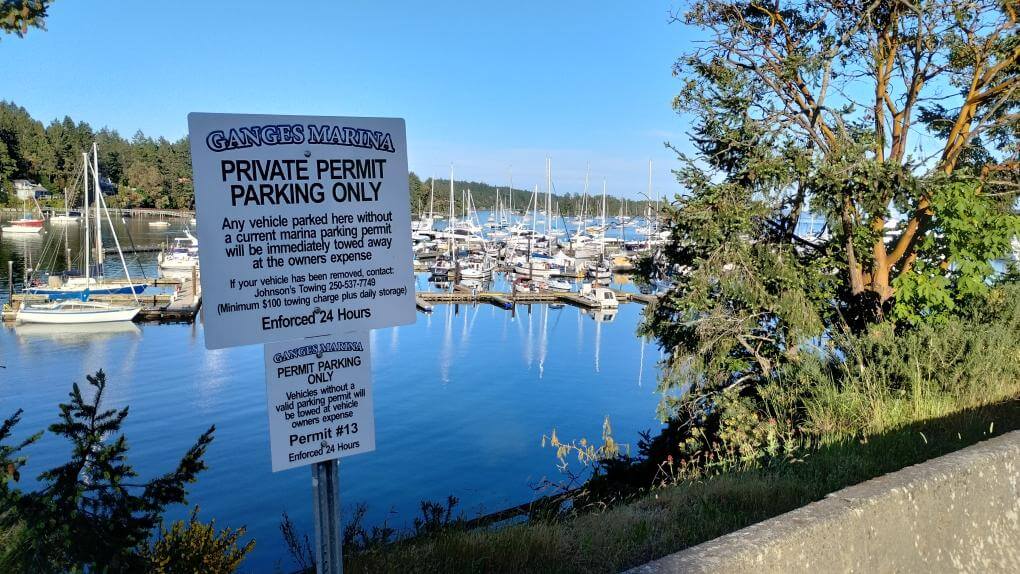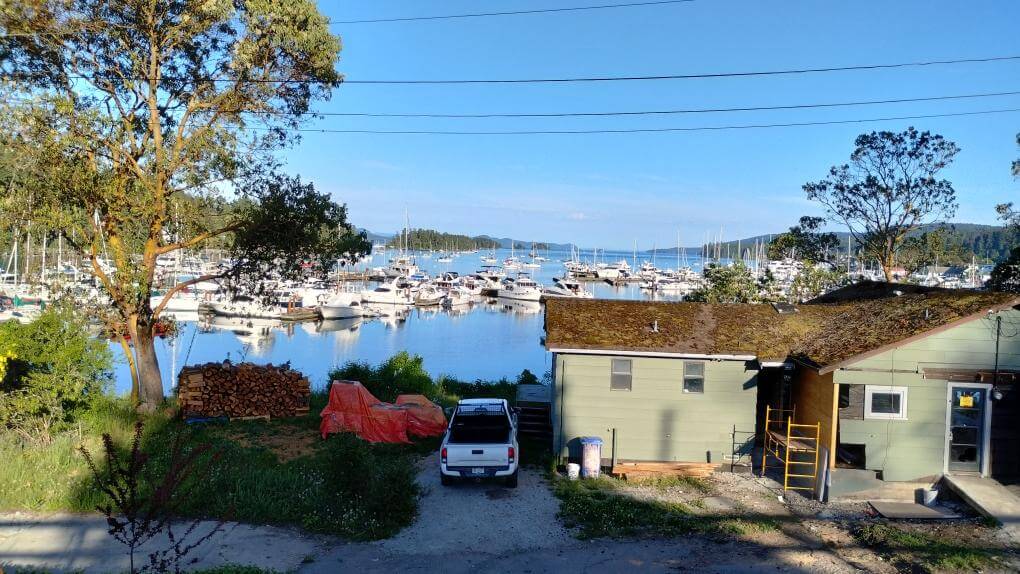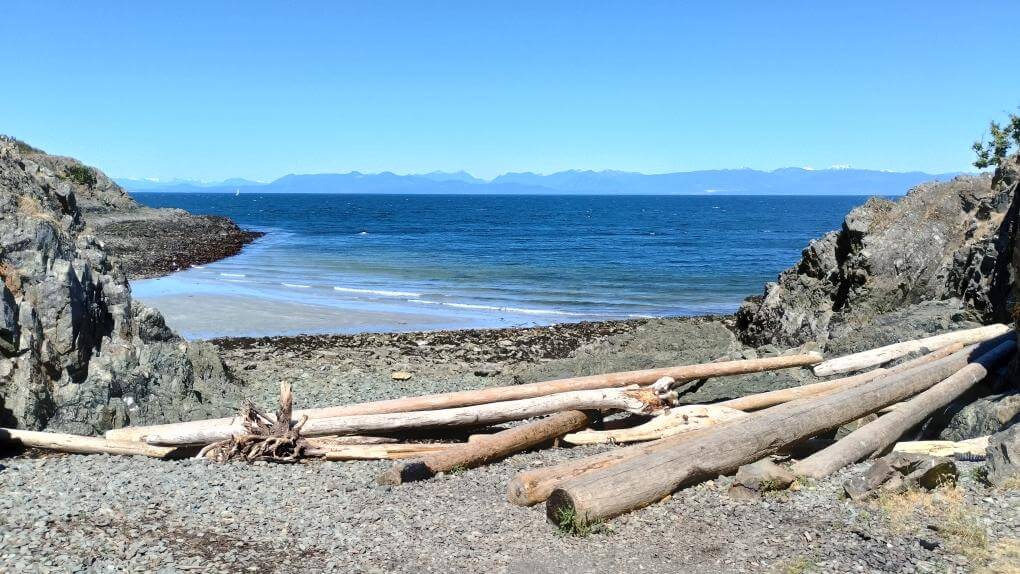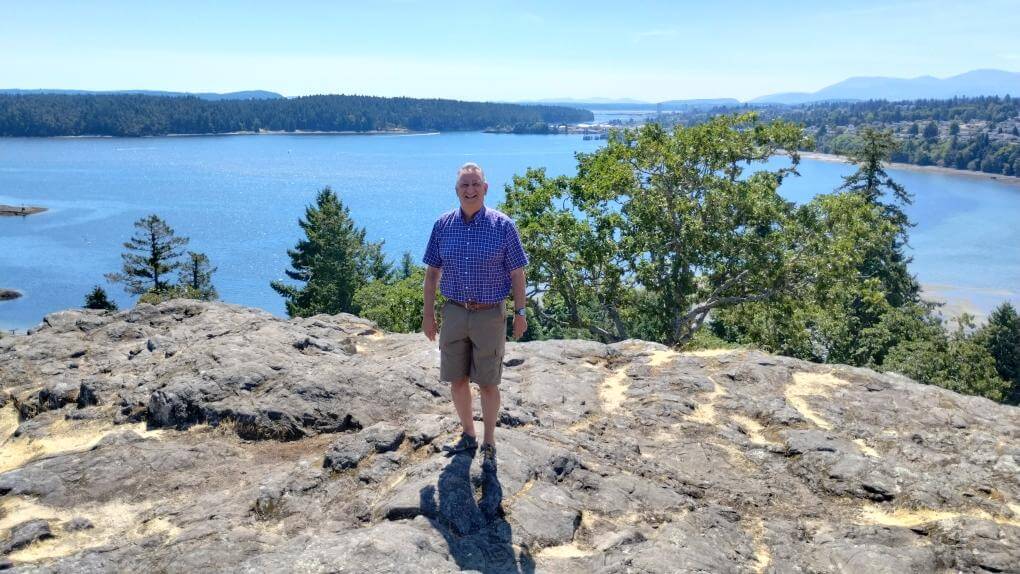About
Living on Vancouver Island allows me to spend my time sailing in the beautiful waters of Nanaimo BC and the Gulf Islands. Nanaimo has beautiful walking trails and bike trails along with countless other things to do on Vancouver Island and the neighboring Gulf Islands.

Retired IT Systems Administrator.
I am a retired Computer Network Administrator, however I continue to keep current by actively playing with VPN's, servers and other Tech stuff.
- Website: ronbillings.com
- Phone: Only my Friends know
- City: Nanaimo, BC Canada
- Age: Retired
- Degree: Experienced
- Email: ron@ronbillings.com
People ask me what I did as an IT guy. Email flow and security was my specialty (DMARC / SPF / DKIM / SPF / MX Records consulting).
Click this link to see the security on my domain. ronbillings.com Then enter your domain to see your security score.
Be sure to check out my youtube channel as well as my github repository. I currently also volunteer as Membership Director of the Van Isle Sailing Co-op located on Vancouver Island. Thinking of getting into sailing? Check us out at visail.ca
Facts
As you can tell from my website.... I love the water. I used to Scuba Dive in the 1980's - 90's and then in 2010 I took a Sailing course and was bitten by the sailing bug and have been sailing ever since. I have sailing certifications from both ISPA (International Sail and Power Academy ) & ASA (American Sailing Association) Sailing organizations.
Years Sailed - ISPA & ASA Skipper Certification
Crew Lost Overboard Yes, she was rescued and survived to tell another tale!
Days Spent Sailing in 2023 Retirement is Great!
Years Scuba Diving - Dive Master & Rescue Diver Certified
Contact
If you wish to contact me this is how you can get in touch with me.
Location:
Nanaimo, BC Canada